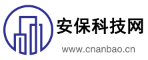ps抠完图怎么直接保存抠的图(ps抠图只保存抠出的图)

大家好,小品为大家解答以上问题。ps抠完图怎么直接保存抠的图,ps抠图只保存抠出的图这个很多人还不知道,现在让我们一起来看看吧!
解答:
1、 与过去相比,这种抠图有很大的不同。——保留阴影。我们通常理解,抠图通常只保留主体,阴影绝对不需要。但是在一些特殊的场景中,保留阴影可以突出纹理,显得更加逼真。本教程从两个方面介绍了——调整层的理论知识和实战。通过教程学习具体流程。
2、 渲染:
3、 初学PS的请去:www.16xx8.com。
4、 更改纯色背景的效果:
5、 原始图片:
6、 操作步骤:
7、 调整图层
8、 01.
9、 总体概述
10、 调整层提供了一种无损的图像调整方法,使我们能够在不破坏原始图像数据的情况下调整颜色和色调。
11、 可以随时修改调整结果,也可以删除调整图层,将图像恢复到调整前的效果。
12、 02.
13、 调整图层和调整命令之间的区别
14、 在PS中,调整图像的颜色和色调主要有两种方式:——【图像】-【调整】下拉菜单、命令和图层调整;
15、 (1)[图像]-[调整]命令
16、 a)【图像】-【调整】下拉菜单中的调整命令将直接作用于当前选中的图层;
17、 b)调整的结果会修改图层中像素的数据。图像保存并关闭后,修改后的数据无法恢复。
18、 (2)调整图层。
19、 a)调整层是一个单独的层。它没有任何像素,但它承载了我们所做的颜色和色调变化。
20、 b)由于调整图层与调整对象分离,不会破坏调整对象的任何数据。
21、 c)与[调整]命令只在一个图层上工作的调整模式不同,调整图层没有需要调整的固定对象。如果任何一个或几个层放在它下面,调整将影响这些层。
22、 d)使用[调整]命令调整图像后,一般很难修改调整结果。但是,调整图层可以随时修改参数。
23、 您也可以通过修改调整图层中的遮罩http://www.16xx8.com/tags/38847/来控制调整范围和强度。
24、 e)【小建议】:建议大家在调整图像的时候尽量使用调整图层,因为它本质上不会破坏原始图像,而且具有很高的可编辑性。
25、 03.
26、 调整图层的优势。
27、 (1)无损编辑
28、 调整层可以对图像进行色彩和色调调整,但不会改变图像的原始数据,因此不会对图像造成真实的修改和破坏,提供了一种无损的编辑图像调整方法。
29、 调节层具有很强的灵活性。在将调整图层与其他图层合并之前,我们可以根据需要随时修改调整结果。隐藏调整图层可以将图像恢复到调整前的状态。对调整层的任何操作都不会损坏其他图像。
30、 (2)调整效果可以应用于多个层。
31、 调整图层可以将调整应用到它下面的所有图层,所以当我们想要对多个图层进行相同的调整时,我们可以在这些图层上创建一个调整图层,并通过调整图层来影响这些图层,而无需单独调整每个图层。
32、 在“层”面板中移动和调整层的位置(指层的层次关系),以更改其影响的层。
33、 (3)支持选择性修改。
34、 创建调整图层后,PS会自动为其添加图层蒙版。修改蒙版可以控制调整图层的范围,在蒙版上应用不同深浅的灰色也可以改变调整结果的强度。
35、 (4)可以减少多次调整造成的数据丢失。
36、 每次调整图像,都会或多或少丢失一些图像数据。如果所有这些调整都在调整图层上进行,然后将调整结果与图层结合起来,可以有效减少多次调整造成的数据丢失。
37、 04.
38、 “调整图层”的基本操作
39、 (1)创建调整图层
40、 a)模式1:新建-调整图层。
41、 b)方式二:在图层面板中,点击“新建调整图层”按钮,从打开的下拉列表中选择一个调整图层。
42、 (2)修改调整图层的参数和类型。
43、 a)在图层面板中,每种调整图层的缩略图都是不同的。
44、 b)双击调整图层的缩略图,打开相应的属性对话框;
45、 (3)调整选择——中图层的应用选择投影区域。
46、 投影可以反映物体的真实性,特别是在图像合成中,如果没有投影,或者物体之间的投影方向和投影关系不正确,就无法达到真实的效果。
47、 通过调整图层,您可以轻松选择对象的投影,这将通过一个汽车案例来演示。
48、 搞清楚实战
49、 01.
50、 思维分析
51、 像往常一样,在分析想法之前,先看一波原创图片:
52、 (1)主体为汽车,背景由灰白色过渡色组成;
53、 (2)汽车轮廓非常清晰,非常适合使用【钢笔工具】;
54、 (3
55、(4)使用调整图层来选取汽车的投影,在选取投影的同时,顺带也把汽车的顶部天线选取了,一举两得,正好解决了第(3)步的麻烦。
56、02.
57、抠出主体
58、(1)使用钢笔工具,选择路径模式,沿车身绘制路径;
59、
60、(2)绘制完路径后,在路径面板中显示的是工作路径,可以在路径面板中双击工作路径,将其转换为可保存的路径;
61、
62、(3)选择路径后,按Ctrl+Enter载入路径的选区,然后回到图层面板,按Ctrl+J,将选区中的内容复制到一个新图层中,并将新图层重命名为“主体”;
63、
64、(4)抠出主体后,效果是这样的:
65、
66、03.
67、抠出阴影
68、(1)选中“主体”图层,在其上方添加一个【阈值】调整图层;
69、
70、(2)打开阈值对话框,将滑块拖动到最右铡(255),在阈值状态下,图像变成了黑白效果。
71、
72、(3)选择“图层1”,在其上方新建一个“色阶”的调整图层;
73、
74、(4)打开色阶对话框,将高光滑块(白色)向左侧拖动,直到投影完整地显示出来,与此同时,背景也变成了白色;
75、
76、【原理】:由于“阈值”调整图层的作用,使得我们可以在一个色调对比最强烈的黑白图像下调整“色阶”,这确保了我们可以精确地查找到投影的边缘。
77、(5)进行完上一步之后,阈值调整图层已经没用了,将其删除。
78、
79、(6)此时将“主体”图层隐藏,选中“图层1”(因为色阶调整图层作用的对象是图层1),切换到通道面板,按住Ctrl键的同时单击RGB通道前面的缩略图,可载入图像的高光区域;
80、(7)有了高光区域后,再Ctrl+Shift+I,即可将选区反转,从而得到阴影区域;
81、
82、(8)保持选区的选中状态,再在“图层1”上方新建一个图层(投影),填充黑色;
83、(9)至此,主体和投影已经被分别地抠了出来。
84、
85、(10)换一个纯色背景观察效果:
86、
87、和不带阴影相比,带有阴影的汽车还是相当有质感的,同学们练习起来。
本文就为大家讲解到这里,希望大家看了会喜欢。
免责声明:本文由用户上传,与本网站立场无关。财经信息仅供读者参考,并不构成投资建议。投资者据此操作,风险自担。 如有侵权请联系删除!
-
传祺GS3试驾:线上+线下全攻略广汽传祺GS3凭借时尚设计与强劲性能,成为SUV市场中的热门车型。无论是线上了解...浏览全文>>
-
2024款安徽淮南威然的最新价格已经公布,各配置车型的售价信息如下:2024款威然330TSI商务版指导价:28 68万...浏览全文>>
-
淮南途锐新能源车的落地价分析如下:途锐新能源作为大众旗下的高端插电混动SUV,以其强劲的动力和豪华配置吸引...浏览全文>>
-
2023款大众探影在安徽阜阳地区的最新报价现已出炉,为计划购车的朋友带来实惠。作为一款小型SUV,探影凭借时尚...浏览全文>>
-
近日,滁州地区2025款高尔夫的市场价格吸引了众多消费者的关注。根据最新数据显示,近一个月以来,该款车型的...浏览全文>>
-
QQ多米落地价:各配置车型售价一览奇瑞QQ多米作为一款备受关注的小型电动车,凭借其亲民的价格和实用的配置,...浏览全文>>
-
2025款途锐作为大众旗下的豪华SUV,以其强劲的动力、卓越的性能和高端配置吸引了众多消费者的目光。目前市场上...浏览全文>>
-
淮南途锐新能源2024款即将上市,作为大众旗下的高端SUV车型,途锐新能源以其卓越的性能和豪华配置赢得了广泛好...浏览全文>>
-
近日,阜阳地区传来好消息,2025款途锐正式到店,最低售价仅为55 88万元起。作为大众旗下的豪华SUV车型,途锐...浏览全文>>
-
近期,安徽淮南地区的探影车型迎来了一波购车优惠,最低售价仅需11 59万元起,对于预算有限但又想拥有一辆高...浏览全文>>
- 安徽淮南威然最新价格2024款,各配置车型售价全知晓
- 滁州高尔夫 2025新款价格走势,近一个月最低售价10.68万起,性价比凸显
- 滁州途锐新款价格2025款多少钱?买车攻略一网打尽
- 安徽淮南探影落地价,最低售价11.59万起,入手正当时
- 安徽淮北高尔夫多少钱 2025款落地价限时特惠,最低售价12.99万起,错过不再有
- 安徽阜阳途昂最新价格2025款,各配置车型售价全知晓
- QQ多米价格,最低售价5.99万起,入手正当时
- 安徽淮南高尔夫多少钱 2025款落地价大起底,买车超详细
- 安徽淮南ID.4 X最新价格2025款全解买车必看
- 阜阳途锐新能源多少钱?报价解析,配置全面升级
- 比亚迪唐新能源预约试驾,如何在4S店快速预约?
- 安徽阜阳途观L落地价全解,买车必看的省钱秘籍
- 阜阳ID.4 X多少钱?最低售价13.99万起,性价比大揭秘
- 领克900试驾怎么预约
- 试驾本田CR-V,如何享受4S店的专业服务?
- 池州ID.6 X新款价格2023款多少钱?买车攻略一网打尽
- 生活家PHEV落地价,各配置车型售价一目了然
- 亳州大众CC价格,换代前的购车良机,不容错过
- 蚌埠途安L新车报价2022款大起底,买车超详细
- 奥迪e-tron GT试驾,如何享受4S店的专业服务?