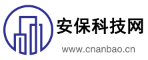如何在Mac上格式化SD卡
我将存储卡用于从相机到迷你PC的大量不同应用,提供具有各种不同容量的经济实惠的存储解决方案。SD卡提供了一种方便的方式来存储和传输数据、照片、媒体和文档,以及将不同的操作系统快速加载到各种不同的系统上,从RaspberryPi、Arduino到PC上的Linux。

本快速指南将向您展示如何使用Mac台式机或笔记本电脑格式化SD卡。使用SD读卡器,可以使用备用USB端口或通过集线器读取小型存储卡。Apple今年还在其新的MacBookPro笔记本电脑系列中加入了SD卡插槽,让您可以更轻松地访问相机中的照片和视频,或为其他应用程序格式化SD卡。
出于多种原因,您可能需要在Mac上格式化SD卡或microSD卡,无论是用于您的智能手机、RaspberryPiminiPC、Arduino项目、数码相机还是游戏机。准备一张卡以供您的Mac计算机使用非常容易。但在Mac上首次格式化SD卡时,有几个选项需要注意。此外,不要忘记格式化SD卡或microSD卡会删除SD卡或microSD卡上的所有数据,因此请在格式化SD卡之前小心备份您可能想要保留的所有数据。
选择正确的格式
在我们的Mac计算机上,将使用Apple提供的“磁盘工具”应用程序对所有Mac格式化我们的SD卡。如果您有iMac或更旧的MacBook笔记本电脑,您可能已经有一个集成的SD卡插槽,您可以使用它轻松地读取和写入您的卡。如果您有一台没有SD卡插槽的现代MacBook或MacBookAir,您将需要一个SD卡USB-C适配器,您可以将其插入备用USB-C端口。要格式化较小的microSD卡,您还需要一个SD卡大小的适配器,您可以将较小的microSD插入其中,如下图所示。
将卡直接或通过SD卡适配器插入Mac计算机后,按Mac键盘上的“命令”和“空格”按钮打开“Spotlight搜索”并键入“磁盘工具”来定位和启动应用程序,如上图所示。
如何使用磁盘工具在Mac上格式化SD卡
在磁盘工具应用程序的左侧,您将看到列出的驱动器。请注意为要格式化的SD卡选择正确的驱动器。只需取出存储卡并重新插入即可进行快速检查,以查看在Mac读取存储卡时哪个驱动器消失和重新出现。右键单击您选择的SD卡驱动器将提供选项列表,底部列出“擦除”。“擦除”是我们将选择在Mac上格式化SD卡的选项。
然后将出现一个弹出框,允许您重命名SD卡,保持简单,不要使用任何奇怪的键盘字符,因为某些操作系统在读取命名SD卡名称时使用的特殊字符时遇到问题,只需使用字母数字字符你会没事的。
格式化卡片时,您会在Mac上看到四个“格式化”选项:MacOSExtended(Journaled)、MacOSExtended(Case-sensitive,Journaled)、MS-DOS(FAT)和ExFAT。如果您打算仅在运行ApplemacOS的计算机上使用格式化的SD卡,那么OS扩展格式是您的选择。两者之间的唯一区别是“区分大小写”选项,它考虑了大小写,因此ABC和abc在区分大小写的选项中被认为是不同的名称。在不区分大小写的MacOS扩展(日志式)格式中,它们被认为是相同的。
如果您打算在数码相机、WindowsPC、Android智能手机或RaspberryPiminiPC中使用SD卡,并且SD卡容量大于64GB,并且您正在运行现代操作系统的Mac系统上格式化SD卡macOS操作系统版本:AppleLionmacOS及更高版本您将使用ExFAT选项。对于较旧的Mac和较小尺寸的SD卡,请使用MS-DOS(FAT32)选项。
免责声明:本文由用户上传,与本网站立场无关。财经信息仅供读者参考,并不构成投资建议。投资者据此操作,风险自担。 如有侵权请联系删除!
-
传祺GS3试驾:线上+线下全攻略广汽传祺GS3凭借时尚设计与强劲性能,成为SUV市场中的热门车型。无论是线上了解...浏览全文>>
-
2024款安徽淮南威然的最新价格已经公布,各配置车型的售价信息如下:2024款威然330TSI商务版指导价:28 68万...浏览全文>>
-
淮南途锐新能源车的落地价分析如下:途锐新能源作为大众旗下的高端插电混动SUV,以其强劲的动力和豪华配置吸引...浏览全文>>
-
2023款大众探影在安徽阜阳地区的最新报价现已出炉,为计划购车的朋友带来实惠。作为一款小型SUV,探影凭借时尚...浏览全文>>
-
近日,滁州地区2025款高尔夫的市场价格吸引了众多消费者的关注。根据最新数据显示,近一个月以来,该款车型的...浏览全文>>
-
QQ多米落地价:各配置车型售价一览奇瑞QQ多米作为一款备受关注的小型电动车,凭借其亲民的价格和实用的配置,...浏览全文>>
-
2025款途锐作为大众旗下的豪华SUV,以其强劲的动力、卓越的性能和高端配置吸引了众多消费者的目光。目前市场上...浏览全文>>
-
淮南途锐新能源2024款即将上市,作为大众旗下的高端SUV车型,途锐新能源以其卓越的性能和豪华配置赢得了广泛好...浏览全文>>
-
近日,阜阳地区传来好消息,2025款途锐正式到店,最低售价仅为55 88万元起。作为大众旗下的豪华SUV车型,途锐...浏览全文>>
-
近期,安徽淮南地区的探影车型迎来了一波购车优惠,最低售价仅需11 59万元起,对于预算有限但又想拥有一辆高...浏览全文>>
- 安徽淮南威然最新价格2024款,各配置车型售价全知晓
- 滁州高尔夫 2025新款价格走势,近一个月最低售价10.68万起,性价比凸显
- 滁州途锐新款价格2025款多少钱?买车攻略一网打尽
- 安徽淮南探影落地价,最低售价11.59万起,入手正当时
- 安徽淮北高尔夫多少钱 2025款落地价限时特惠,最低售价12.99万起,错过不再有
- 安徽阜阳途昂最新价格2025款,各配置车型售价全知晓
- QQ多米价格,最低售价5.99万起,入手正当时
- 安徽淮南高尔夫多少钱 2025款落地价大起底,买车超详细
- 安徽淮南ID.4 X最新价格2025款全解买车必看
- 阜阳途锐新能源多少钱?报价解析,配置全面升级
- 比亚迪唐新能源预约试驾,如何在4S店快速预约?
- 安徽阜阳途观L落地价全解,买车必看的省钱秘籍
- 阜阳ID.4 X多少钱?最低售价13.99万起,性价比大揭秘
- 领克900试驾怎么预约
- 试驾本田CR-V,如何享受4S店的专业服务?
- 池州ID.6 X新款价格2023款多少钱?买车攻略一网打尽
- 生活家PHEV落地价,各配置车型售价一目了然
- 亳州大众CC价格,换代前的购车良机,不容错过
- 蚌埠途安L新车报价2022款大起底,买车超详细
- 奥迪e-tron GT试驾,如何享受4S店的专业服务?