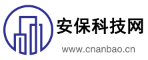win10防火墙怎么关闭广告(win10防火墙怎么关闭)

大家好,小品为大家解答以上问题。win10防火墙怎么关闭广告,win10防火墙怎么关闭这个很多人还不知道,现在让我们一起来看看吧!
解答:
1、 在Windows 10上,Windows Defender防火墙是一种功能,它可以根据预定义的规则检查传入和传出的网络流量,以允许或阻止流量,从而保护您的计算机免受未经授权的访问。
2、 虽然建议保持防火墙启用,但禁用它的原因有很多。例如,如果您想使用另一种防火墙解决方案,则需要测试网络或应用程序连接等。
3、 无论什么原因,Windows 10都可以通过Windows安全中心、控制面板、命令提示符和PowerShell来禁用和启用防火墙。
4、 这篇文章目录
5、 如何使用Windows安全中心启用防火墙
6、 如何使用Windows安全中心禁用防火墙
7、 如何使用控制面板启用防火墙
8、 如何使用控制面板禁用防火墙
9、 如何使用命令提示符启用防火墙
10、 如何使用命令提示符禁用防火墙
11、 如何使用PowerShell启用防火墙
12、 如何用PowerShell禁用防火墙
13、 首先,使用Windows安全中心启用防火墙
14、 要在Windows 10上启用防火墙,请使用以下步骤:
15、 1.打开设置>更新和安全>> Windows安全中心。
16、 2.单击防火墙和网络保护。
17、 3.单击网络配置文件中的“打开”按钮,或单击“重置设置”按钮。
18、 完成这些步骤后,将在计算机上再次启用Windows 10防火墙。
19、 其次,使用Windows安全中心禁用防火墙
20、 要使用Windows安全中心禁用防火墙,请执行以下步骤:
21、 1.在Windows 10上打开Windows安全中心。
22、 2.单击防火墙和网络保护。
23、 3.单击活动网络选项。
24、 4.关闭Windows Defender防火墙的开关。
25、 完成这些步骤后,当前使用的网络配置文件的防火墙将被禁用。如果要禁用所有网络的防火墙,请确保关闭所有配置文件的安全功能,包括域网络、专用网络和公共网络。
26、 第三,使用控制面板启用防火墙
27、 要使用控制面板启用防火墙,请执行以下步骤:
28、 1.打开控制面板。
29、 2.单击系统和安全。
30、 3.单击Windows Defender防火墙。
31、 4.单击左窗格中的“启用或禁用Windows Defender防火墙”选项。
32、 提示:您也可以单击使用推荐设置按钮为所有网络配置文件启用防火墙。
33、 5.在“专用网络设置”部分下,选择“启用Windows Defender防火墙”选项。
34、 6.在“公共网络设置”部分,选择“启用Windows Defender防火墙”选项。
35、 7.单击确定按钮。
36、 您也可以单击Windows Defender防火墙页面上的使用推荐设置按钮。
37、 第四,使用控制面板禁用防火墙。
38、 要禁用Windows Defender防火墙,请执行以下步骤:
39、 1.打开控制面板。
40、 2.单击系统和安全。
41、 3.单击Windows Defender防火墙。
42、 单击左窗格中的“启用或禁用Windows Defender防火墙”选项。
43、 5.在“专用网络设置”部分下,选择“关闭Windows Defender防火墙”选项。
44、 6.在“公共网络设置”部分下,选择“关闭Windows Defender防火墙”选项。
45、 7.单击确定按钮。
46、 完成这些步骤后,防火墙将开始保护您的计算机免受恶意连接的攻击。
47、 5.使用命令提示符启用防火墙
48、 要使用命令提示符启用Windows 10防火墙,请执行以下步骤:
49、 1.打开起点。
50、 2.搜索“命令提示符”,右键单击顶部结果,然后选择“以管理员身份运行”选项。
51、 3.键入以下命令为当前网络配置文件启用防火墙,然后按回车键:
52、 netsh advfirewall将currentprofile状态设置为on
53、 4.(可选)键入以下命令为所有网络配置文件(域、私有和公共)启用防火墙,然后按回车键:
54、 netsh advfirewall将所有配置文件状态设置为on
55、 5.(可选)键入以下命令为域网络配置文件启用防火墙,然后按回车键:
56、 netsh advfirewall将domainprofile状态设置为on
57、 6.(可选)键入以下命令为专用网络配置文件启用防火墙,然后按回车键:
58、 netsh advfirewall将privateprofile状态设置为on
59、 7.(可选)键入以下命令为公共网络配置文件启用防火墙,然后按回车键:
60、 netsh advf
61、完成这些步骤后,防火墙将启用指定的网络配置文件。
62、六、使用命令提示符禁用防火墙
63、要使用命令提示符禁用Windows 10防火墙,请使用以下步骤:
64、1.打开开始。
65、2.搜索“命令提示符”,右键单击顶部结果,然后选择“以管理员身份运行”选项。
66、3.键入以下命令为当前的网络配置文件启用防火墙,然后按Enter:
67、netsh advfirewall set currentprofile state off
68、
69、4.(可选)键入以下命令为所有网络配置文件(域、专用和公用)启用防火墙,然后按Enter键:
70、netsh advfirewall set allprofiles state off
71、5.(可选)键入以下命令为域网络配置文件启用防火墙,然后按Enter:
72、netsh advfirewall set domainprofile state off
73、6.(可选)键入以下命令为专用网络配置文件启用防火墙,然后按Enter:
74、netsh advfirewall set privateprofile state off
75、7.(可选)键入以下命令以为公用网络配置文件启用防火墙,然后按Enter键:
76、netsh advfirewall set publicprofile state off
77、完成这些步骤后,将为指定的网络配置文件禁用Windows 10防火墙。
78、七、使用PowerShell启用防火墙
79、要使用PowerShell启用Windows 10防火墙,请使用以下步骤:
80、1.打开开始。
81、2.搜索PowerShell,右键单击顶部结果,然后选择“以管理员身份运行”选项。
82、3.键入以下命令为当前的网络配置文件启用防火墙,然后按Enter:
83、Set-NetFirewallProfile -Profile Domain,Public,Private -Enabled True
84、
85、提示:如果只想为特定配置文件启用防火墙,则可以从命令中删除配置文件名称(域,公共或专用)。例如,Set-NetFirewallProfile -Profile Private -Enabled True。
86、完成这些步骤后,防火墙将根据配置的规则允许或拒绝网络访问。
87、八、使用PowerShell禁用防火墙
88、要在Windows 10上禁用内置防火墙,请使用以下步骤:
89、1.打开开始。
90、2.搜索PowerShell,右键单击顶部结果,然后选择“以管理员身份运行”选项。
91、3.键入以下命令以禁用当前网络配置文件的防火墙,然后按Enter键:
92、Set-NetFirewallProfile -Profile Domain,Public,Private -Enabled False
93、
94、提示:如果只想为特定配置文件禁用防火墙,则可以从命令中删除配置文件名称(域,公共或专用)。例如,Set-NetFirewallProfile -Profile Private -Enabled False。
95、完成这些步骤后,Windows 10防火墙将在你的电脑上被禁用。最早接触微软自带的防火墙软件还是XP时代,那时候觉得太棒,以后再也不用什么网镖、天网(防火墙软件)了。随着技术的进步和时间的考验,Windows7自带的防火墙开始让我纠结,慢慢的又迎来了Windows10,伴随的自带防火墙功能依然对于很多人老说是它又爱又恨,爱它是因为可以给系统带来安全保障,恨它就是因为其烦人的弹窗消息。
96、有些用户因为太讨厌弹窗将防火墙功能关闭,但是发现关闭后还是会弹出弹窗消息,那这个烦人的弹窗要如何关闭呢?接下来我们一步步的操作,手动关闭。
97、首先,点击开始(左下角的四个小格子的图标),找到Windows系统。
98、
99、找到控制面板,点击“系统和完全”选项,再点击“安全和维护”。
100、
101、取消“网络防火墙”方框中的对钩,点击“确定”即可关闭防火墙通知。
102、
103、至此,Windows10自带的防火墙通知功能就关闭了。
104、最早接触微软自带的防火墙软件还是XP时代,那时候觉得太棒,以后再也不用什么网镖、天网(防火墙软件)了。随着技术的进步和时间的考验,Windows7自带的防火墙开始让我纠结,慢慢的又迎来了Windows10,伴随的自带防火墙功能依然对于很多人老说是它又爱又恨,爱它是因为可以给系统带来安全保障,恨它就是因为其烦人的弹窗消息。
105、有些用户因为太讨厌弹窗将防火墙功能关闭,但是发现关闭后还是会弹出弹窗消息,那这个烦人的弹窗要如何关闭呢?接下来我们一步步的操作,手动关闭。
106、首先,点击开始(左下角的四个小格子的图标),找到Windows系统。
107、
108、找到控制面板,点击“系统和完全”选项,再点击“安全和维护”。
109、
110、取消“网络防火墙”方框中的对钩,点击“确定”即可关闭防火墙通知。
111、
112、至此,Windows10自带的防火墙通知功能就关闭了。
本文就为大家讲解到这里,希望大家看了会喜欢。
免责声明:本文由用户上传,与本网站立场无关。财经信息仅供读者参考,并不构成投资建议。投资者据此操作,风险自担。 如有侵权请联系删除!
-
传祺GS3试驾:线上+线下全攻略广汽传祺GS3凭借时尚设计与强劲性能,成为SUV市场中的热门车型。无论是线上了解...浏览全文>>
-
2024款安徽淮南威然的最新价格已经公布,各配置车型的售价信息如下:2024款威然330TSI商务版指导价:28 68万...浏览全文>>
-
淮南途锐新能源车的落地价分析如下:途锐新能源作为大众旗下的高端插电混动SUV,以其强劲的动力和豪华配置吸引...浏览全文>>
-
2023款大众探影在安徽阜阳地区的最新报价现已出炉,为计划购车的朋友带来实惠。作为一款小型SUV,探影凭借时尚...浏览全文>>
-
近日,滁州地区2025款高尔夫的市场价格吸引了众多消费者的关注。根据最新数据显示,近一个月以来,该款车型的...浏览全文>>
-
QQ多米落地价:各配置车型售价一览奇瑞QQ多米作为一款备受关注的小型电动车,凭借其亲民的价格和实用的配置,...浏览全文>>
-
2025款途锐作为大众旗下的豪华SUV,以其强劲的动力、卓越的性能和高端配置吸引了众多消费者的目光。目前市场上...浏览全文>>
-
淮南途锐新能源2024款即将上市,作为大众旗下的高端SUV车型,途锐新能源以其卓越的性能和豪华配置赢得了广泛好...浏览全文>>
-
近日,阜阳地区传来好消息,2025款途锐正式到店,最低售价仅为55 88万元起。作为大众旗下的豪华SUV车型,途锐...浏览全文>>
-
近期,安徽淮南地区的探影车型迎来了一波购车优惠,最低售价仅需11 59万元起,对于预算有限但又想拥有一辆高...浏览全文>>
- 安徽淮南威然最新价格2024款,各配置车型售价全知晓
- 滁州高尔夫 2025新款价格走势,近一个月最低售价10.68万起,性价比凸显
- 滁州途锐新款价格2025款多少钱?买车攻略一网打尽
- 安徽淮南探影落地价,最低售价11.59万起,入手正当时
- 安徽淮北高尔夫多少钱 2025款落地价限时特惠,最低售价12.99万起,错过不再有
- 安徽阜阳途昂最新价格2025款,各配置车型售价全知晓
- QQ多米价格,最低售价5.99万起,入手正当时
- 安徽淮南高尔夫多少钱 2025款落地价大起底,买车超详细
- 安徽淮南ID.4 X最新价格2025款全解买车必看
- 阜阳途锐新能源多少钱?报价解析,配置全面升级
- 比亚迪唐新能源预约试驾,如何在4S店快速预约?
- 安徽阜阳途观L落地价全解,买车必看的省钱秘籍
- 阜阳ID.4 X多少钱?最低售价13.99万起,性价比大揭秘
- 领克900试驾怎么预约
- 试驾本田CR-V,如何享受4S店的专业服务?
- 池州ID.6 X新款价格2023款多少钱?买车攻略一网打尽
- 生活家PHEV落地价,各配置车型售价一目了然
- 亳州大众CC价格,换代前的购车良机,不容错过
- 蚌埠途安L新车报价2022款大起底,买车超详细
- 奥迪e-tron GT试驾,如何享受4S店的专业服务?